A través de la aplicación Audacity, que es un editor de audio
gratuito, puedes grabar sonidos, reproducir sonidos, importar y exportar
archivos WAV, AIFF, y MP3, y más. Utilízalo para editar tus sonidos
usando Cortar, Copiar y Pegar (con ilimitados Deshacer), mezclar pistas,
o aplicar efectos a tus grabaciones.
He realizado mi propio proyecto que consiste en el ahorro de agua. Desde el banco de imágenes y sonidos: http://recursostic.educacion.es/bancoimagenes/web/ he escogido el sonido del piano y las gotas de agua.
Posteriormente, grabé la frase en Audacity e importé los dos archivos de sonido. Para que quedase bien, con la herramienta envolvente, bajé la música para que se escuchase la frase claramente.
Finalmente, exporté mi proyecto a Mp3.
Anuncio de ahorro de agua 2.mp3
Blog de Lola Aguayo
viernes, 15 de junio de 2018
viernes, 25 de mayo de 2018
INFOGRAM
La infografía es una representación visual informativa o diagrama de textos escritos que en cierta manera resume o explica figurativamente.
Si haces clic en el siguiente enlace te llevará a la página de Infogram https://infogram.com/app/#/edit/5d486303-8e0e-4af4-ad7e-5fe6479d7f9f
Este es mi infografía realizada en clase.
Si haces clic en el siguiente enlace te llevará a la página de Infogram https://infogram.com/app/#/edit/5d486303-8e0e-4af4-ad7e-5fe6479d7f9f
Este es mi infografía realizada en clase.
lunes, 21 de mayo de 2018
PRESENTACIÓN DIGTAL EN IMPRESS
He realizado en clase de TIC una presentación digital en Impress sobre el sistema solar.
Este es el enlace que te permitirá entrar en mi presentación: https://www.dropbox.com/s/rfsysagff2m82tb/El%20Sistema%20Solar..odp?dl=0
También si haces clic en la imágen, te llevará a mi presentación.
Este es el enlace que te permitirá entrar en mi presentación: https://www.dropbox.com/s/rfsysagff2m82tb/El%20Sistema%20Solar..odp?dl=0
También si haces clic en la imágen, te llevará a mi presentación.
lunes, 16 de abril de 2018
Tipos de imágenes.
Existen diferentes tipos de imágenes, cada una de ellas con características particulares que la hacen adecuada para distintos fines.
- Imágenes rasterizadas o mapas de bits: estas imágenes, también conocidas como bitmap, están formadas por multitud de puntos que, en su conjunto, definen la imagen final; cada uno de estos puntos tiene un color, un brillo, un contraste...determinados. Los archivos de estas imágenes contienen la información de la imagen en una matriz de puntos (píxeles), denominado raster. Al guardar una imagen bitmap en un archivo, se almacenan las características de todos los puntos que la constituyen. Imágenes de este tipo son las obtenidas al digitalizar con un escáner o las fotografías tomadas con una cámara digital. Las extensiones más utilizadas son: BMP, XCF, JPG..

- Imágenes vectoriales: en este caso, las imágenes están creadas con multitud de vectores u objetos individuales, cada uno de los cuales tiene su propia definición (tamaño, tipo de línea, color, relleno, etc). Los archivos de estas imágenes vectoriales guardan la definición de todos sus componentes mediante expresiones matemáticas; esto hace que, habitualmentes, este tipo de imágenes tenga un tamaño inferior al tipo bitmap. Las extensiones más utilizadas son: DXF, CDRAL, EPS...
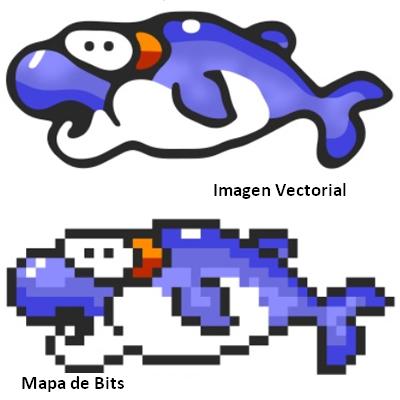
- Imágenes 3D: estas imágenes pueden estar creadas con diversas técnicas, pero su próposito es siempre transmitir la proyección de algo visual en un espacio tridimensional; suele estar ligadas a las imágenes animadas o animaciones.
- Imágenes animadas (animaciones): las imágenes animadas constituyen una primera aproximación a los vídeos, ya que permiten transmitir una secuencia en movimiento, pero sin sonido. Aunque existen muchos tipos de imágenes animadas, todas ellas estan constituidas por un conjunto de imágenes estáticas que se van alternando, de forma secuencial, cada periodo de tiempo especificado.
viernes, 13 de abril de 2018
Montaje fotográfico con Gimp.
Gimp es un programa de edición de imágenes digitales en forma de mapa de bits, tanto dibujos como fotografías.Es un programa libre y gratuito.
Tenemos que tener en cuenta el concepto de capas. Estas nos permiten hacer cambios que no afecten a la imágen principal y hacer modificaciones a pequeñas partes de la imagen, pudiendo deshacer los cambios y comprobar los efectos sobre una capa o sobre un grupo de ellas.


Si "separamos" las capas de esta imagen se vería de esta forma:
Para hacer el montaje fotográfico debes realizar los siguientes pasos:
1.- Elegir la foto que quieres que sea de fondo, en mi caso he elegido una playa. Esta foto la he escogido de Internet y no tiene derechos de autor. También tienes que escoger la foto que quieras para recortarla y pegarla en la imágen de fondo. En este caso he elegido Doraemon, Sisuka, Rafiki...
2.- Recortar la imagen que se quiere situar como primer plano y transferir el recorte a la imagen de fondo en una nueva capa.
3.- Redimensionar y colocar la imagen pegada en el fondo. Este paso es muy importante, ya que la foto tendrá un tamaño mayor de lo habitual.
4.- Nombrar y/o anclar la capa de selcción. Es preferible dejarla como una capa más de la imagen de modo que pueda ser manipulada de forma independiente del fondo y del resto de capas existentes.
5.- Aplicar perspectiva, desaturar el color y disminuir la opacidad.
6.- Finalizar y guardar la imagen.
Este es el resultado de mi fotomontaje:
Tenemos que tener en cuenta el concepto de capas. Estas nos permiten hacer cambios que no afecten a la imágen principal y hacer modificaciones a pequeñas partes de la imagen, pudiendo deshacer los cambios y comprobar los efectos sobre una capa o sobre un grupo de ellas.


Si "separamos" las capas de esta imagen se vería de esta forma:
Para hacer el montaje fotográfico debes realizar los siguientes pasos:
1.- Elegir la foto que quieres que sea de fondo, en mi caso he elegido una playa. Esta foto la he escogido de Internet y no tiene derechos de autor. También tienes que escoger la foto que quieras para recortarla y pegarla en la imágen de fondo. En este caso he elegido Doraemon, Sisuka, Rafiki...
2.- Recortar la imagen que se quiere situar como primer plano y transferir el recorte a la imagen de fondo en una nueva capa.
3.- Redimensionar y colocar la imagen pegada en el fondo. Este paso es muy importante, ya que la foto tendrá un tamaño mayor de lo habitual.
4.- Nombrar y/o anclar la capa de selcción. Es preferible dejarla como una capa más de la imagen de modo que pueda ser manipulada de forma independiente del fondo y del resto de capas existentes.
5.- Aplicar perspectiva, desaturar el color y disminuir la opacidad.
6.- Finalizar y guardar la imagen.
Este es el resultado de mi fotomontaje:
miércoles, 17 de enero de 2018
Editor de ecuaciones en Writer.
Para elaborar una fórmula, debemos de:
En mi caso, he realizado la ecuación de 2º grado y queda asi:
- En el menú de herramientas, tenemos que hacer click en Insertar.
- A continuación, buscamos Objeto y seleccionamos Fórmula.
En mi caso, he realizado la ecuación de 2º grado y queda asi:
miércoles, 10 de enero de 2018
Apuntes Personales realizado con Writer.
1.Capturar una imagen desde la pantalla.
Existen varios modos de capturar una imagen desde la pantalla del ordenador, que dependen de qué se quiera capturar: toda la imagen del monitor o solo una parte de ella.- Para capturar la pantalla completa, lo más rápido y sencillo consiste en oulsar la tecla Imp Pant (Imprimir pantalla). En el caso de trabajar en GNU/Linux, la imagen capturada aparecerá minimizada en la ventana Guardar la captura de pantalla desde la que se puede copiar al portapapeles e, incluso, guardar en un archivo.
- Si no se quiere capturar toda la imagen, sino solo la ventana o el cuadro de diálogo que esté activo, habrá que pulsar la combinación de teclas Alt+Imp Pant; después, guardarla en un archivo para pegarla posteriormente al documento que deseas.
2.Insertar elementos gráficos.
En la barra de herramientas Dibujo, aparecen una serie de herramientas que permiten insertar en los documentos distintos objetos gráficos sencillos como rectángulos, elipses, líneas y otros elementos más complejos como flechas, llamadas, estrellas, objetos 3D... En el caso de que no tuvieras esta barra, en la barra de herramientas pulsas Ver y activas Dibujo.3.Hacer anotaciones en una imagen.
Una forma de hacer anotaciones en una imagen consiste en dibujar un símbolo de llamada, y dentro de él, escribir el texto que quieras.En Writer debes:
- Activar la herramienta mediante el botón Llamadas de la barra de dibujo.
- Hacer clic sobre el punto de la imagen que se quiere señalar y arrastrar el ratón hasta situar el símbolo de llamada en el lugar donde se quiera colocar.
- Escribir el texto dentro de la llamada.
Este es el ejemplo que hemos hecho en clase:
Suscribirse a:
Comentarios (Atom)






